For New Instructors
2 Teaching Technology
Jennifer Smith
These are some of the most commonly used technologies for teaching. If you’re not sure which tools best fit your needs, contact the Center for Instructional Technology and Training. An Instructional Designer will meet with you to discuss your course and recommend the appropriate technology.
Canvas
Canvas is UF’s Learning Management System (LMS). It can be an efficient way to make course material and grades available to your students. It has features that can help you, whether you just want to house a few files or to teach a fully online course.
- Canvas Guides provide step-by-step instructions for all things Canvas.
- Visit the “New to Online Teaching?“ chapter in this guide for details on how to get started.
- Calendar tool will automatically display any assignment deadlines that you create in Canvas and it will update the dates automatically when you copy the course to a new term.
- See the “Canvas – Advanced” chapter of this guide for details on using the “Multi-tool” and the “Due Date Modifier” to save yourself some time in setting up your course site.
- Chat can be a good way to hold virtual office hours.
- Conversations is the Canvas email tool.
- Perusall New! is a 3rd party tool available within Canvas that allows you to assign and grade student interaction with readings.
- Set it up to grade comments automatically or review and manually adjust the grades before they are pushed to the Canvas gradebook.
Video and Multimedia Tools
Whether you are teaching online, hybrid or face-to-face courses, video can enhance your course and help improve student access and retention.
Zoom
Zoom is a video conference service available to all students, faculty, and staff.
- View the Zoom e-Learning Quick Start Guide
- View the Zoom chapter in this guide for tips and teaching strategies.
- Use Zoom to help you foster community in your course.
Flipgrid
Flipgrid is a free video discussion platform from Microsoft.
- It can be integrated with your Canvas course site
- Visit the CITT Flipgrid Guide
- Watch Flipgrid: Not Just Another Pretty App (28:42)
VoiceThread
VoiceThread is a multimedia collaboration tool that can be used in a variety of ways.
- Upload videos or images and add comments and notations.
- Students can add comments through text, audio, or video.
- There is a bit of a learning curve for both instructors and students, so be sure that you can’t do what you would like using another tool such as Canvas Discussions.
- View the CITT Guide.
- View Dr. Crystal Marull’s presentation in this guide: Asynchronous Active Learning with VoiceThread.
Mediasite
Mediasite is UF’s video hosting service.
-
- Request a Mediasite account from Video & Collaboration Services.
- Put in a request to your IT department to install the MyMediasite recorder on your computer (unless you have admin access and can do it yourself.)
- This will allow you to record PowerPoint presentations along with audio or video of you speaking.
- Create video on your phone or other device and upload it.
- Link to Mediasite videos from your Canvas course site.
- View the MyMediasite tutorials on the Video & Collaboration Services website.
- How to Edit Your Mediasite Videos Like a Pro
- For video tips and suggestions, visit the CTE Creative Video Workshop
Adobe Express (formerly Adobe Spark)
Adobe Express is a free online and mobile graphic design app for your phone, tablet or computer.
- Quickly create beautiful images, videos, and web pages.
- NOTE: Adobe Express does not currently meet accessibility requirements. Provide the content in an alternate format such as a text document.
The Google Suite is now available to UF faculty and students. Details about each of the tools included in UF’s G Suite can be found on the UF GatorCloud website. The “G Suite” includes:
| Drive | Docs | Sheets |
| Slides | Sites | Forms |
| Calendar | Jamboard | Hangouts Meet |
| Hangouts Chat |
Directions for transferring your Google Account can be found on the UF GatorCloud website.
Other Useful Tools
- Academic Technology Computer Labs
- Outlook Calendar is a handy way to keep track of your schedule and let others know your availability.
- Put in a ticket with your IT support staff to configure Outlook on your computer.
- While you are at it, request help with setting up your mobile device.
- Use the Outlook webapp: mail.ufl.edu to access your calendar and email when you are away from your computer.
- Put in a ticket with your IT support staff to configure Outlook on your computer.
- Qualtrics supports surveys for research, teaching and learning.
- You MUST access Qualtrics through the link on the e-learning homepage or at UFL Qualtrics
- Qualtrics accounts are available to your students.
- UF Apps provides students with access to a variety software applications from any computing device.
- Visit UF Apps Information Technology for a complete list of Apps.
- Many of the apps are available at no direct cost to the student.
- Adobe@UFApps is an enhanced offering of the Adobe CC Discounted for Students licensing program.
- LinkedInLearning.com tutorials are available to all UF students, faculty and staff at no cost.
- Step-by-step video tutorials recorded in bite-sized chunks for software, creative, and business skills.
- In order to get free access, users MUST access through the e-Learning homepage.
Academic Integrity Online
Sometimes faculty are uncomfortable with moving assessments to an online environment due to the perceived ease of cheating. Unfortunately, some students will cheat regardless of the course delivery method. There is no magic technology that will completely eradicate cheating, but there are steps you can take to curb it.
Strategies to Reduce Cheating
- Inspire student interest in the topic so they want to learn the material.
- Discuss what constitutes dishonesty in your specific course as well as your general field of study.
- This is particularly important if you have students with different cultural backgrounds.
- Help students to develop self-evaluation skills so that they don’t underestimate the time it takes them to learn and complete assignments.
- Scaffold assignments with interim steps to support steady progress.
- Give students low-stakes opportunities to prepare for high-stakes exams.
If a single assessment will comprise 15% or more of the course grade, it is good practice to implement academic integrity tools.
Turnitin Anti-plagiarism Checker
Turnitin is available within the Canvas assignment tool. To use, create an assignment and select the online submission type. Then check the box to enable Turnitin Submissions. Click on the Advanced Turnitin Settings to set:
- When students can see the originality report.
- Which databases to compare with your students’ papers.
- Items to be excluded from consideration.
- Whether to add your students’ papers to the Turnitin Repository.
- NOTE: If you require students to submit drafts for review (which is a great way to scaffold a writing assignment!) you’ll want to opt not to add your students’ papers to the repository. If you do, their subsequent submissions will be flagged for content that matches their draft(s).
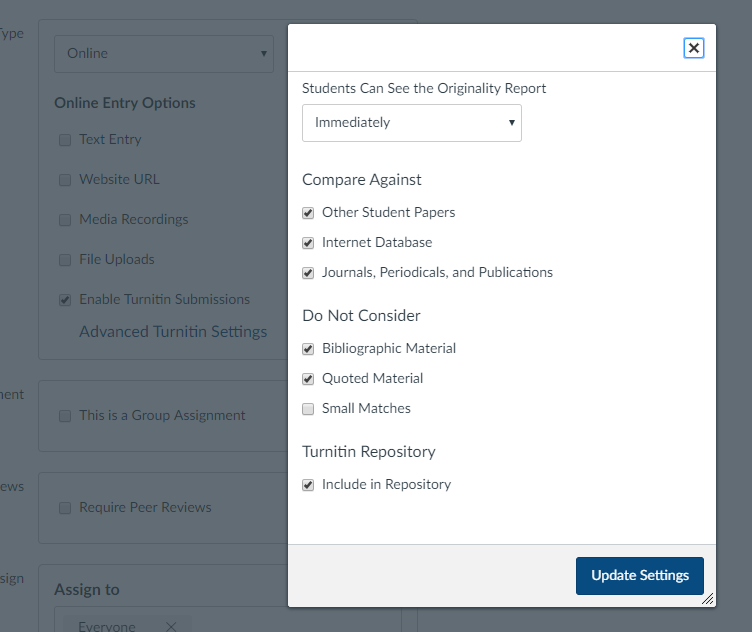
Online Proctoring
When a single assessment comprises 15% or more of the course grade, it is good practice to proctor the exam. If the assessment will be delivered online, proctoring services will authenticate the student and view the testing. Faculty may use the proctoring service of their choice, however, UF has two preferred providers:
ProctorU -Video records student taking the exam -For more information about ProctorU visit the UF e-learning visit the ProctorU UF e-learning page
Honorlock – Video records the student taking the exam
- Searches the Internet for your exam content and files takedown notices to remove the leaked questions.
- Keeps students from searching for test answers on a second device during the exam.
- Honorlock – Instructor Guide
- Honorlock – Instructor Video
- Honorlock – Standard Testing Guidelines
- Honorlock Student Guide
- Honorlock Student Video
- Honorlock Support and System Test
- Honorlock Syllabus Verbiage
Proctoring for UF Online courses is covered centrally. All other courses need to request a Distance Learning or Material Supply fee to cover the cost of the service. Check with your department administrator to request a fee to be added to your course. NOTE: Fee requests are due nearly a full semester prior to the term being taught.
For more details visit the Distance & Continuing Education website. Contact Chris Newsom for assistance or questions.
Online Proctoring Tools
The use of online proctoring in your online course requires a bit of preparation prior to the beginning of each semester:
- Ensure that the use of proctoring is funded.
- If you teach a UF Online course, proctoring costs are covered by the program.
- If you teach a Self-Supporting/Self-Funded online class that needs to utilize online proctoring, the cost is covered by the program.
- All other online classes that you wish to have proctored must have a Distance Learning (DL) Fee approved. This process is completed the semester prior to the term in which you wish to use proctoring.
- Ensure that your Canvas course shell has your proctoring app activated (This must happen by the Friday of the first week of classes 1/10/20)
- This is a new requirement and will allow us to have better access to data.
Activate or Honorlock Within a Canvas Shell
- Click on “Settings” and then the Navigation tab. You should see a list of your enabled tools and tabs.
- If you scroll down the page you should see a long list of tools that you can choose to enable. Honorlock is on that list.
- Be sure to activate the one proctoring tool that you will be using for your course shell.
- Ensure that within your Canvas shell you have proctoring information provided to your students
If you are using Honorlock please post the Honorlock Guidelines in your Canvas Course shell for your students.
- Online proctoring updates and information
- Contact Chris Newsom if you have questions

