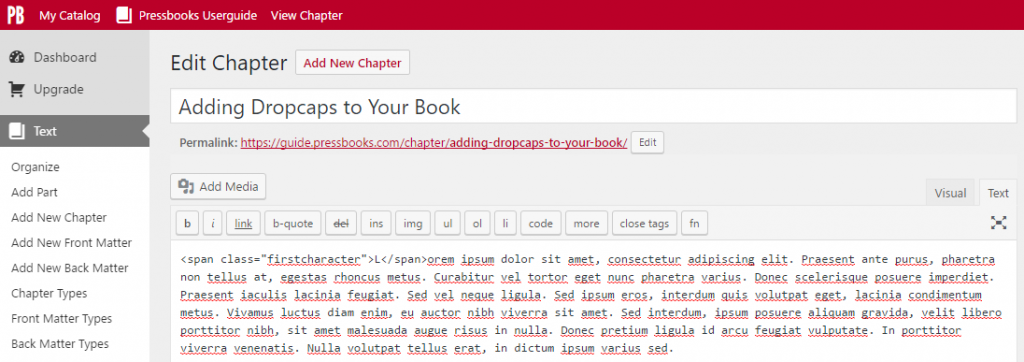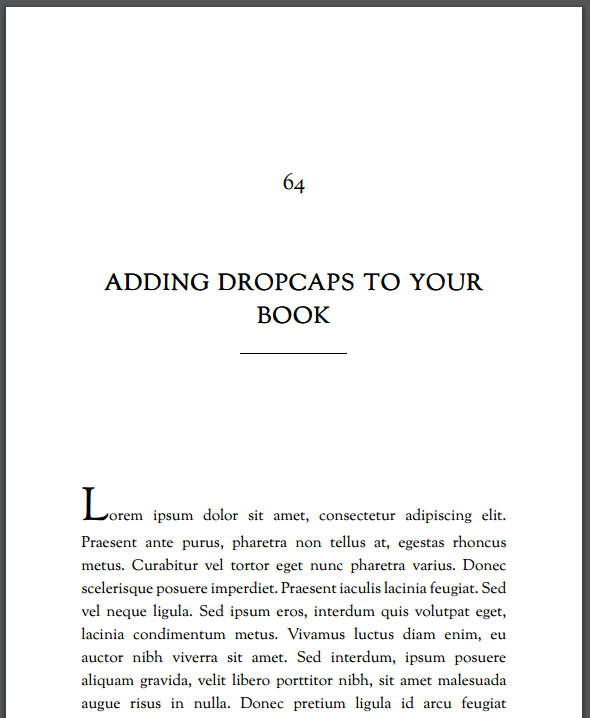62 Adding Dropcaps to Your Book
This chapter will cover:
- How dropcaps behave in different formats
- Which Pressbooks themes include dropcaps
- How to add dropcaps manually if they aren’t appearing automatically
Dropcaps in Different Formats
Dropcaps are a traditional, decorative element that have been used in manuscripts for centuries. They are still a common device in some print books, but are a little more challenging in digital formats. This is because they work best with a fixed layout, where font sizes and page structures will remain constant. In contrast, digital formats are built to be responsive to user settings (whether increasing the font size on an e-reader or resizing the window of a webpage), meaning a dropcap can go awry and look poorly styled very easily.
As a result, many e-readers (particularly Kindle) do not support dropcaps in ebooks, so if you select a theme that indicates that it is styled with a dropcap, be aware that it will not display in your ebook output. In addition to this, Pressbooks does not support dropcaps in the web version of your book, so you will not see one when you use the web preview option. The most reliable use of dropcaps is in the PDF export.
Which Themes Offer Dropcaps for Print Outputs?
Some themes in Pressbooks offer a dropcap style. These are:
- Cleary
- Leonard
- Lewis
Other themes also have an optional dropcap style that can be added using the method explained in the next section. These are:
- Austen
- Christie
- Asimov
- Adunis
Adding Dropcaps Manually
In some cases, the dropcap will not appear automatically in your PDF or ebook outputs. There are a few things that can cause this:
- If a chapter begins with a blockquote, heading, image or other device it can prevent the system from recognising the first body paragraph of the chapter
- Some import options bring in stray code that can interfere with the style applying correctly
- Some themes do not default to displaying a dropcap, but it is an option if added manually
If your dropcap isn’t appearing automatically, or you’d like to add it somewhere else in your text (e.g. after a section break) you can easily add it by following the steps below:
- In your chapter editor, switch to the text editor
- Wrap the first character of the first paragraph in tags as follows:
<span class=”firstcharacter”>T</span>his is my first sentence.
- Save and export to see the changes.