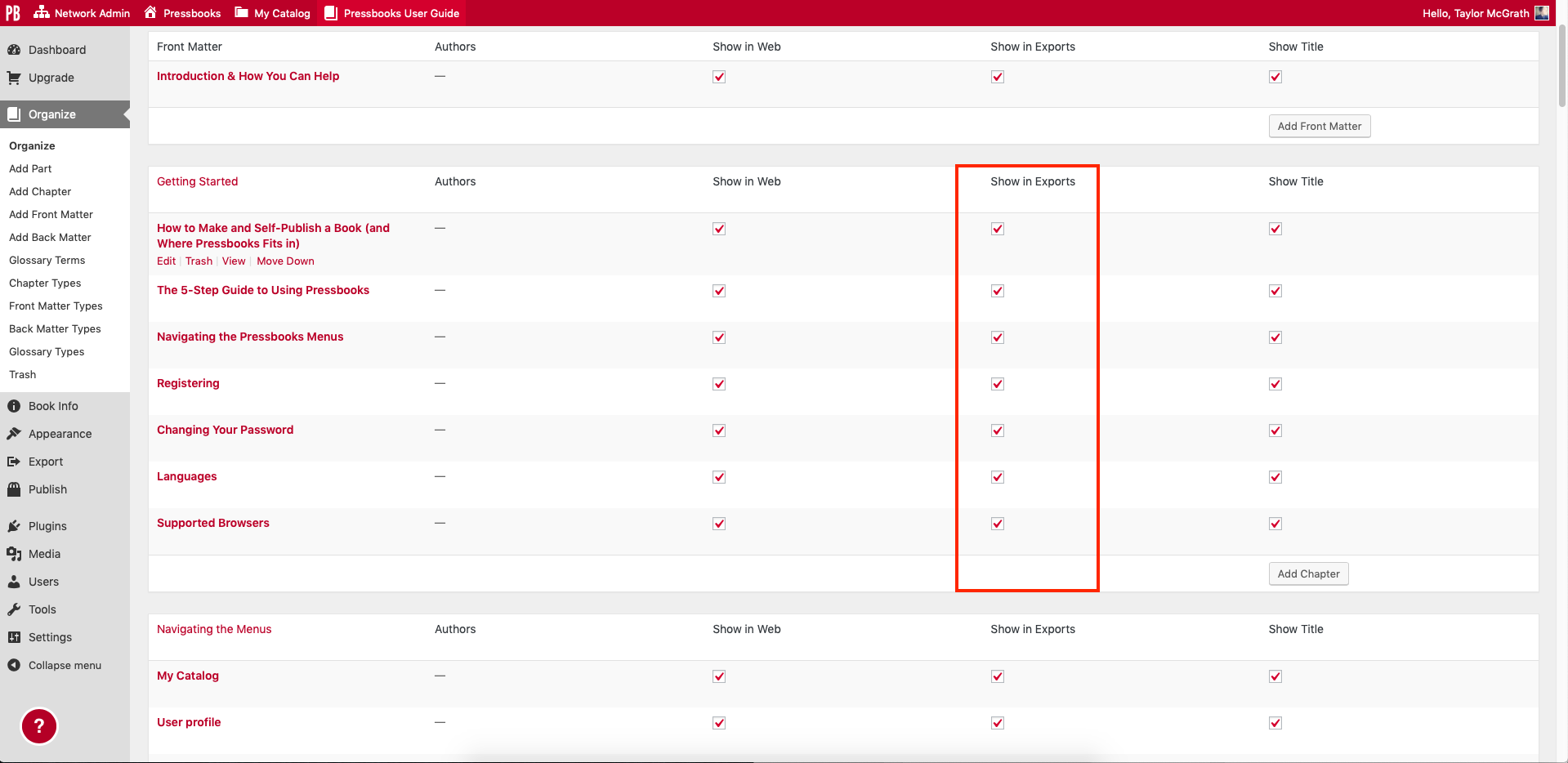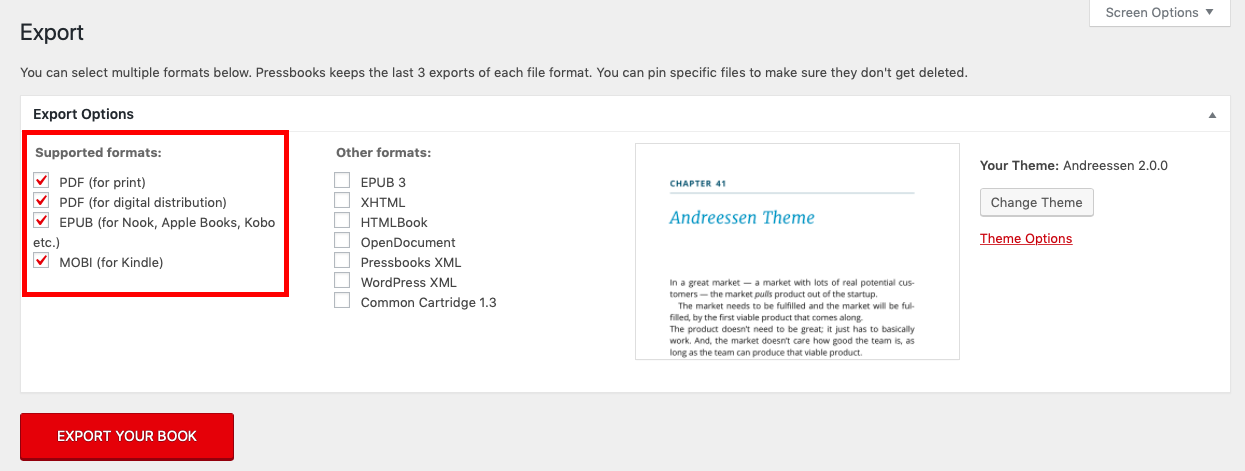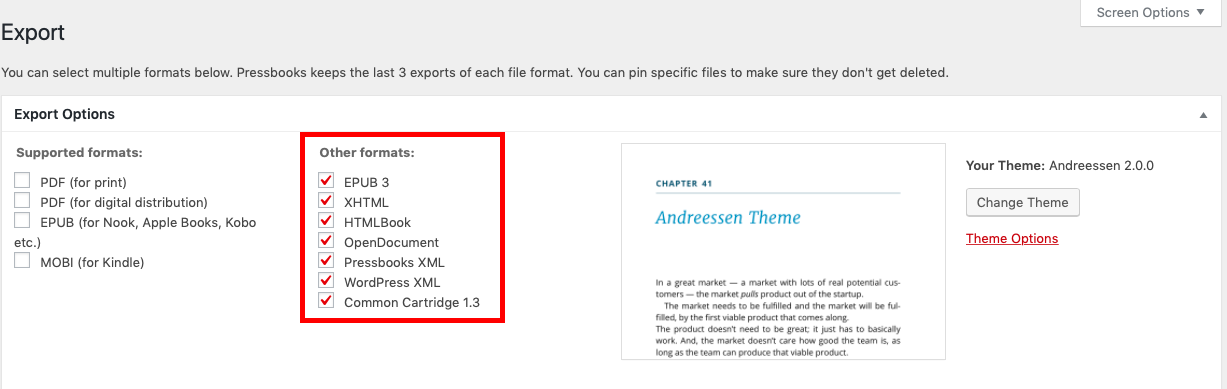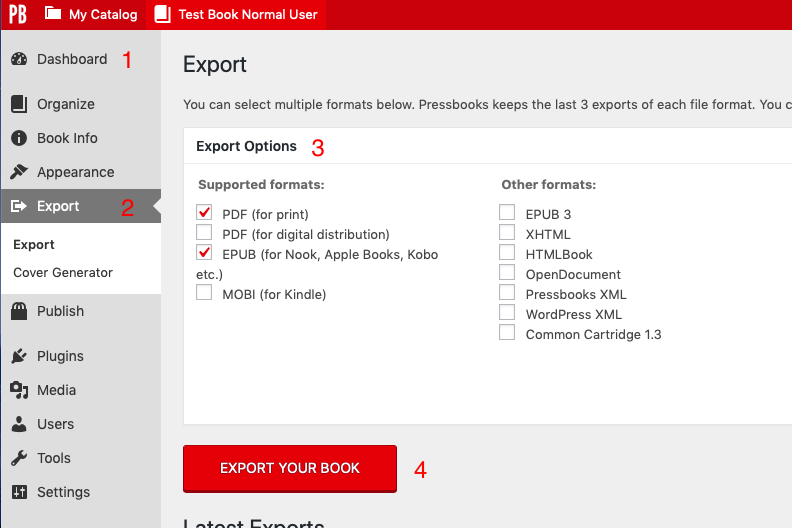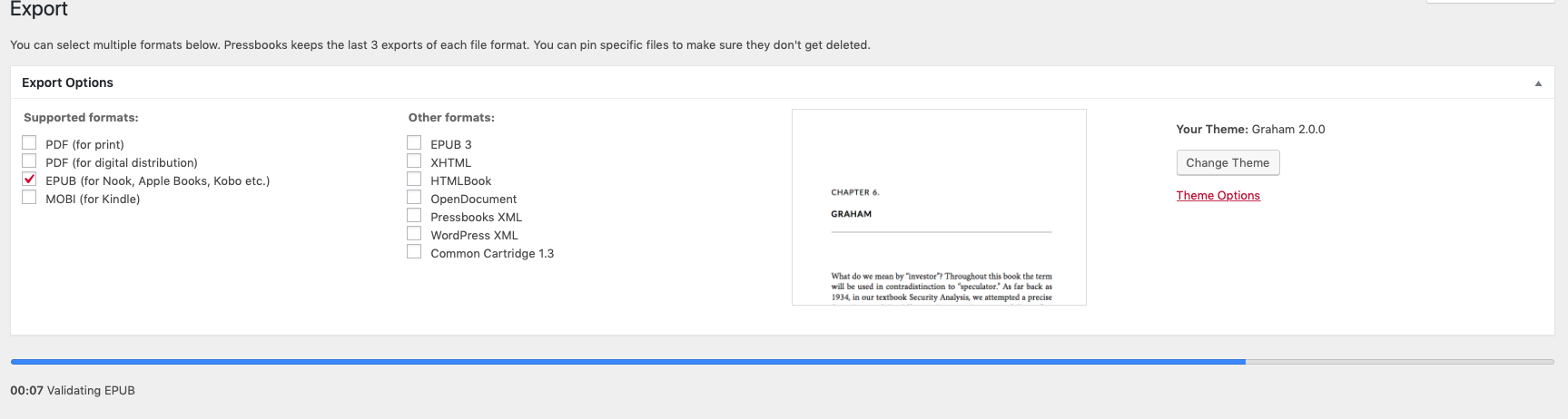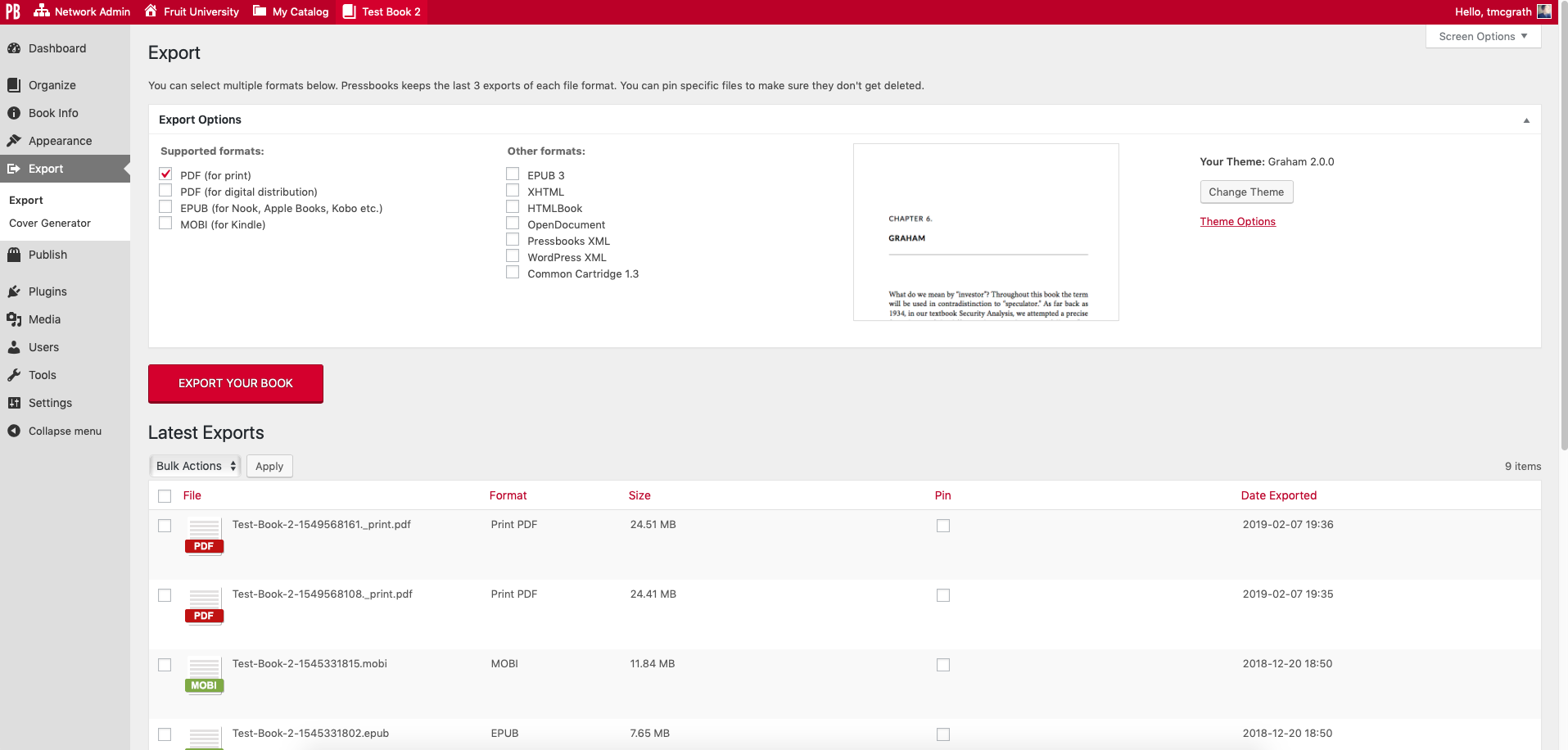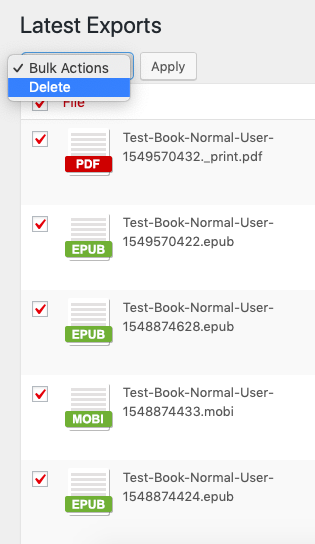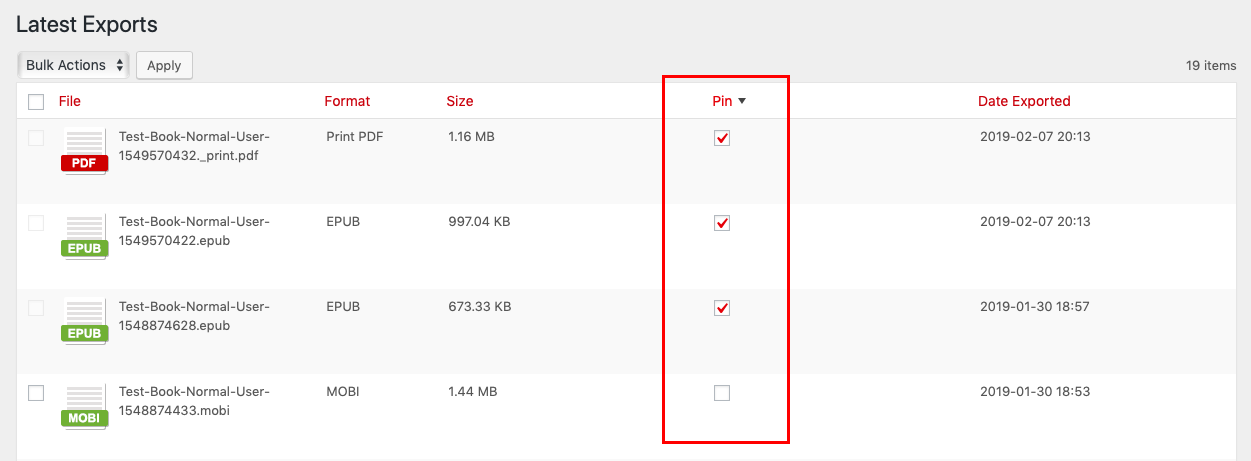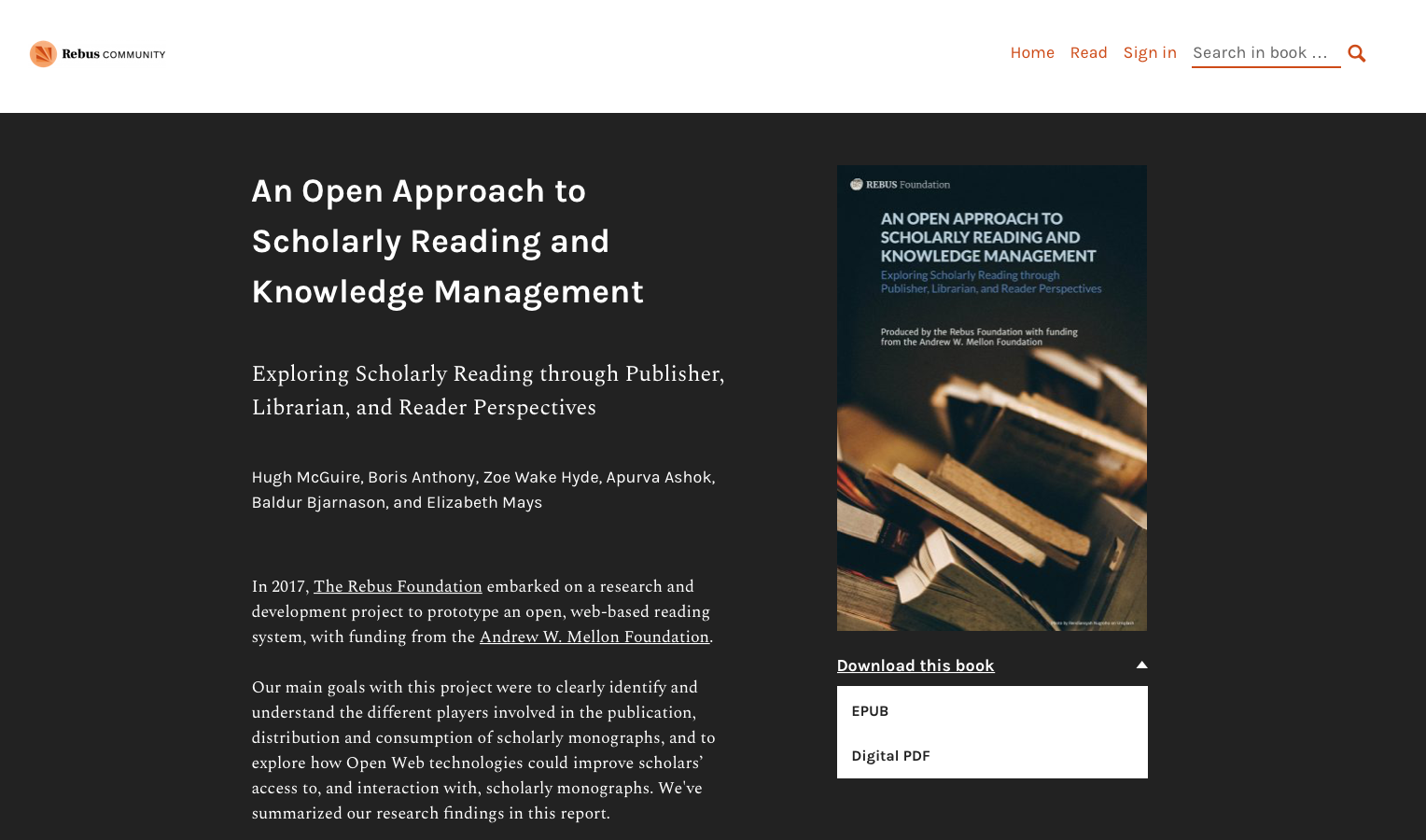15 Export
Pressbooks helps you design and produce the files you need to publish your book. With our self-service software, create the reader-ready PDFs required by print and print-on-demand distribution services, and the EPUB or MOBI files necessary to distribute with ebook stores like Kindle, Nook, and more. Read on for more information on how to do the following:
Choose the Right Format
Before you export your book, it’s important that you know which formats you need in order to publish. Besides the webbook format, Pressbooks supports four different export file formats. Below, see each format and what purpose it serves:
- Print PDF: Export a print PDF file if you plan to publish your book in print format. This file meets the requirements of printers and print-on-demand services.
- Digital PDF: Export and download the digital PDF instead if you do not plan on printing the file. These can be used online and can contain hyperlinks for easier navigation.
- EPUB: Export EPUBs to submit to any popular ebook distributor except Amazon KDP. This is the file you’d use to submit your ebook to Kobo, Nook, iBooks, and others.
- MOBI: Export a MOBI file to submit your ebook to Amazon KDP.
Select Content for Export
Not all content in your book in Pressbooks has to be included in your exported files. This is a convenient feature for users who are creating books for several formats and only want certain content and a specific format.
You can decide which chapters, front matter, and back matter you’d like to be included in your exported files from the Organize page. Just follow these steps:
- Go to Organize from the left sidebar menu in Pressbooks
- Find the “Show in Exports” column at the top of a section
- Select the box in this column for each chapter you want in your exported files
Chapters should be selected by default. You can tell that a chapter has been selected to Show in Exports when a checkmark appears. Unselect the box by clicking it again to remove the chapter from your Exports
You can also click “Show in Exports” at the top of a column to select or deselect all chapters in that section.
Export Your Book Files
Pressbooks will instantly generate files in all the formats you need for print, print-on-demand, and ebook publishing.
To generate these files, navigate to the “Export” page, available on the left sidebar menu in Pressbooks.
Supported file formats for export include PDF (for print), Digital PDF (for digital distribution), MOBI (for Kindle), and EPUB (for all other ebook distributors).
Pressbooks also allows you to export other beta formats. This includes EPUB 3, XHTML, HTMLBook, OpenDocument, Pressbooks XML, and WordPress XML. Note that Pressbooks cannot offer technical support for issues with your files in any of the formats still in beta testing.
To export your book:
- Access your Pressbooks dashboard
- Go to Export from the left sidebar menu
- In the “Export Options” panel, select the boxes for the file formats you wish to export
- Click the Export Your Book button directly under the “Export Options” panel
A progress bar will appear, and you can watch as each step of your files’ export is completed.
When successfully exported, the files you’ve chosen will appear underneath “Latest Exports.” Pressbooks keeps the last 3 files you’ve exported of each specific format.
After you’ve exported the files, choose what you’d like to do with them:
Download: To download an exported file, hover over the file name and click the “Download” link that appears.
Delete: To delete an exported file, hover over the file name and click the “Delete” link that appears.
You can also delete files in bulk by following these steps:
- Select the box to the left of the files you’d like to delete, or select the box at the top left of the table to select all files for deletion
- Click the Bulk Actions dropdown menu at the top or bottom of the table and select “Delete”
- Click “Apply”
Pin: You can pin a file in your Latest Exports table to prevent the file from being deleted and allow you to find it more quickly in the future.
To do so, select the box in the “Pin” column for the file you wish to save.
You can save up to 5 files, and up to 3 of one file type. If you try to pin a 6th file, you’ll receive an error message.
If you’ve pinned three files of a given export type and then try to export a new file of that format, you’ll see an error message asking you to deselect one of your pinned files before attempting to export again.
Adjust Table Settings: By default, the Export table will show you all the files you’ve exported. If you’d rather your files display in a shorter table with navigable pages, you can adjust the table settings to display fewer rows with the Screen Options setting available at the top of the page.
Sort: You can organize your files by file name, format, size, pinned status, or date by clicking the links for those terms available at the top or bottom of the table.
Upgrade Your Book Files
Until you upgrade, your files will contain the Pressbooks promotional watermark.
Upgrading to the Ebook Pro package removes the watermark from ebook file formats–EPUB and Mobi–and also gives you 25 MB of storage space.
Upgrading to the PDF+Ebook Pro package removes the watermarks from EPUB, Mobi and PDF files and allots 250 MB of storage space to your upgraded book.
You can see full details on Upgrade packages here.
To upgrade:
- Click “Upgrade”
- Choose your upgrade package
- Enter your personal and credit card information
- Finalize the transaction. Your book will now be upgraded
Web Distribution of Exported Files
If you are creating your book on a PressbooksEDU network, you also have the option to enable public downloads of your exported book files directly from your webbook homepage.
To enable public downloads on your book, follow these steps:
- Go to Settings > Sharing & Privacy from the left sidebar menu in Pressbooks
- Find the setting titled “Share Latest Export Files”
- Select the following option: “Yes. I would like the latest export files to be available on the homepage for free, to everyone.”
- Click “Save Changes”
Turning on the “Share Latest Export Files” option will enable the feature on your book, but files won’t appear to the public until a book administrator has exported them from the Exports page.
For more information on this feature, check out the Web Distribution of Exported Files chapter.
Need more help? Check out our brief video demonstration: