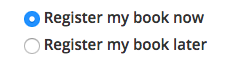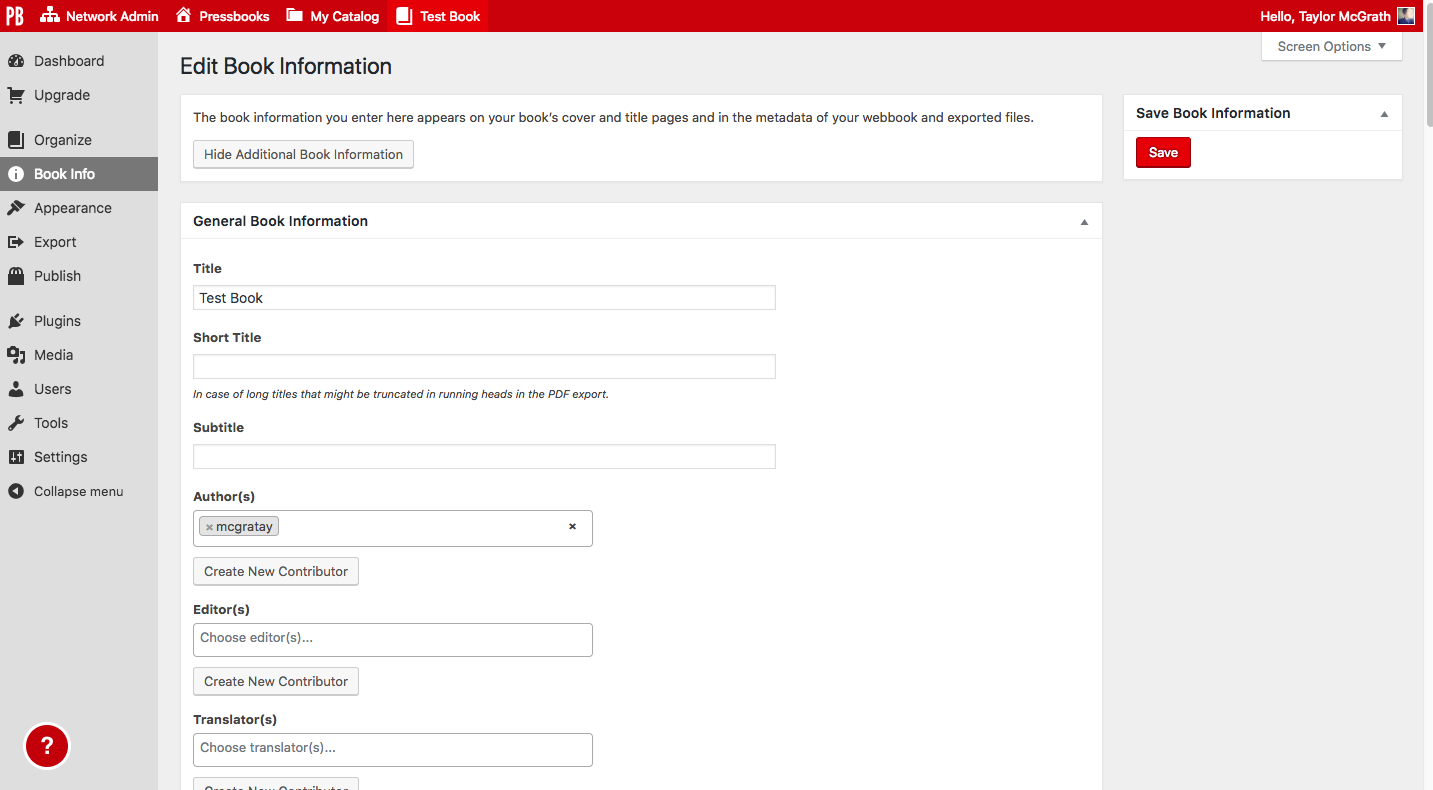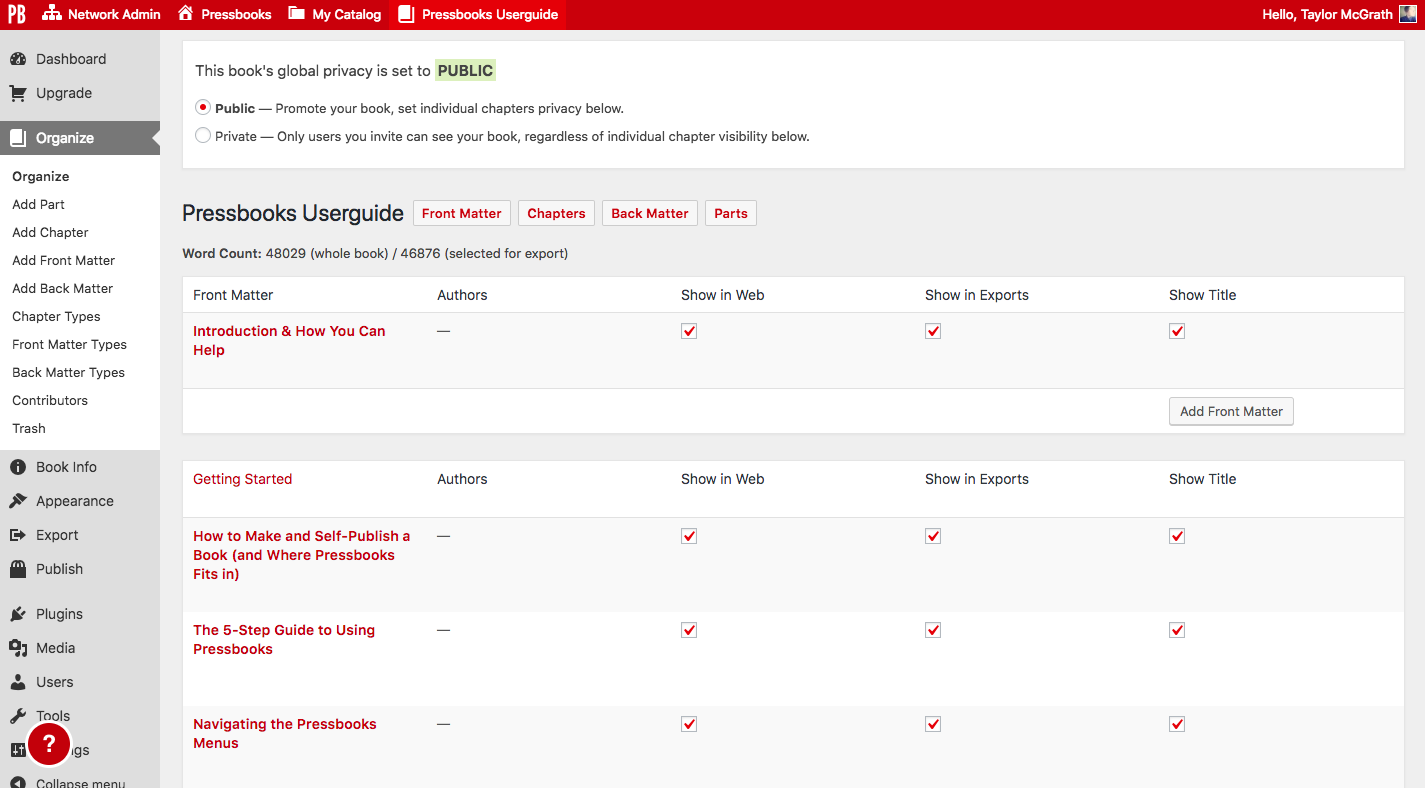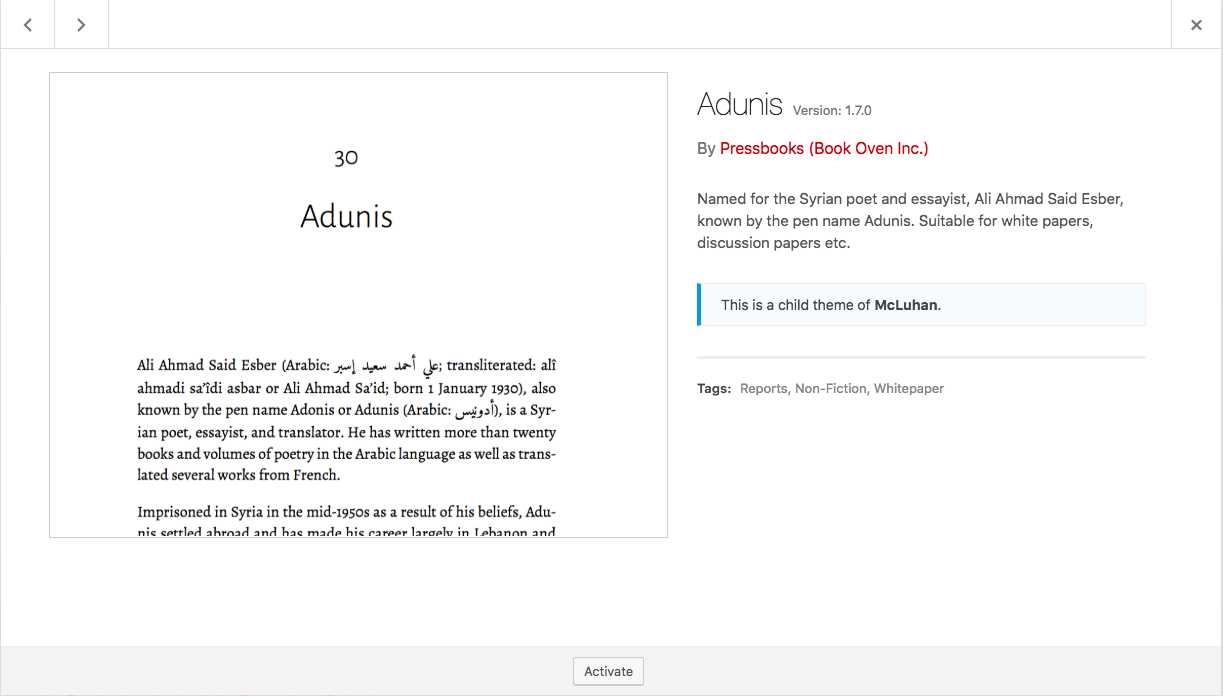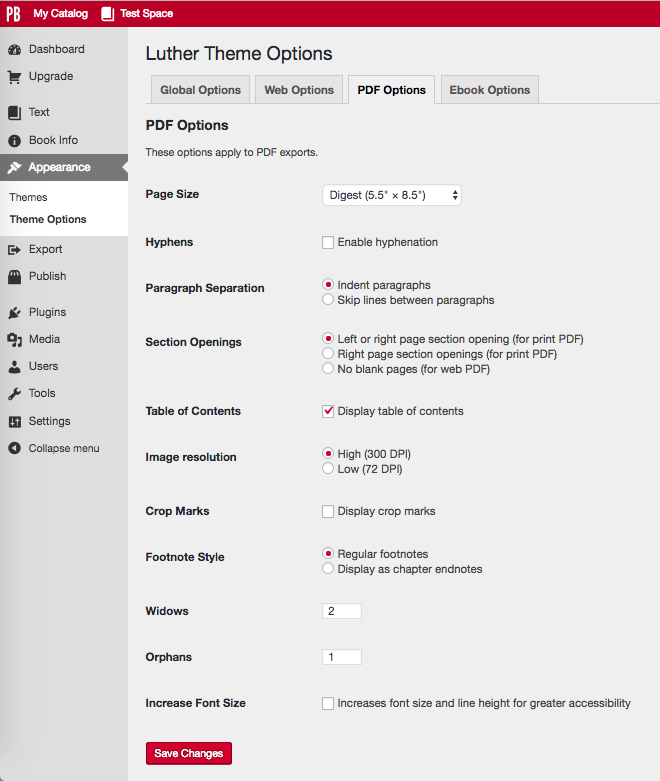2 The 5-Step Guide to Using Pressbooks
Pressbooks is a simple book publishing tool. Put your book content into Pressbooks, edit as you like, and create beautiful print books, ebooks, and webbooks simultaneously. This chapter will gives you a very quick overview of Pressbooks, which can be explored in more detail in the rest of this Guide.
The (Shortest!) 5-Step Guide to Making a Book with Pressbooks
- Register for a Pressbooks account. Go to https://pressbooks.com/wp-signup.php
- Add book information. This includes important elements like the author name, the title, and the copyright license, which can be assigned on the Book Info page.
- Add and Organize Text. Import your manuscript or add in your chapters, then structure the content on the Organize page.
- Choose your book’s theme. Themes are the design templates for your book, which you can select by going to Appearance > Themes.
- Export your book. Formats include MOBI (for Kindle), EPUB (for Nook, iBooks, and more), PDF (for print and print-on-demand), and webbook (which can be viewed immediately without export).
The Longer 5-Step Guide to Making a Book with Pressbooks
STEP 1: Register for an Account
You can register for an account here. In the registration process, you will create a username and password. You’ll also need to supply an email address. We’ll send you an email to complete the registration and activate your account.
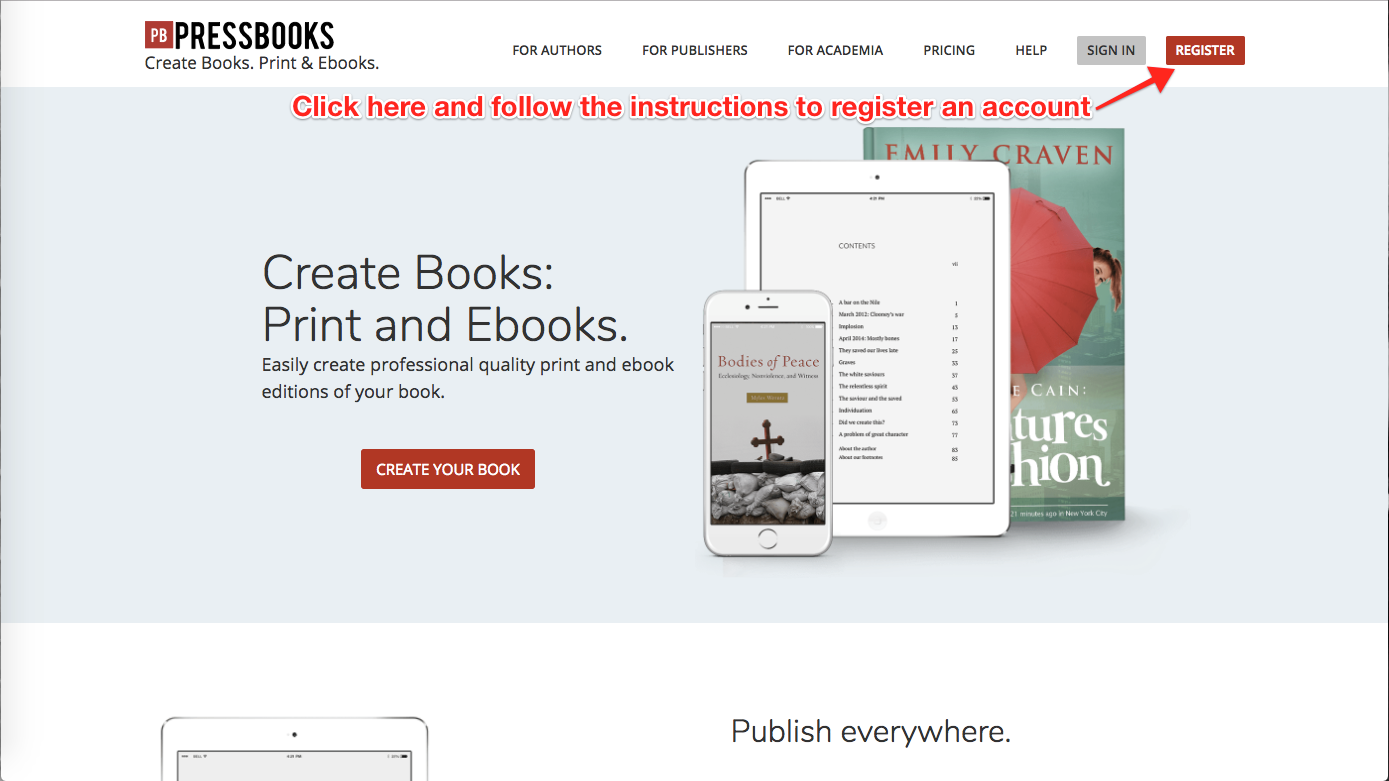
You’ll also be prompted to create and register a book at the time of your account creation, or wait to create one later.
STEP 2: Add Book Information
The Book Info page is where you edit and add important information about your book, called metadata. This includes information such as:
- Title
- Author name
- Publication date
- Publisher
- Copyright license and notice
- Ebook cover image
This list is far from exhaustive. Some information is necessary to add or edit, as we use it to automatically build integral parts of your book. This includes the book’s title and author name. Most other elements you can choose whether or not you’d like to add.
STEP 3: Add and Organize Your Text
You can add and organize your text from the Organize page, available from the left sidebar menu of your book’s dashboard.
This will be how you access all of your chapters and content in order to revise or create your text. You can reorganize chapters and parts of your page to change the layout of the book as well. You’ll see the three main parts of your book on this page:
Front Matter: Content in this section may include your introduction, foreword, dedication, and more. For more information on front matter, go to https://guide.pressbooks.com/chapter/front-matter/
Chapters: This is the main body of your book. The main body can be broken up into several distinct parts.
Back Matter: Content in this section may include your epilogue, author’s note, appendix, and more. For more information on back matter, go to https://guide.pressbooks.com/chapter/back-matter/
The Organize page is not the only place you can upload your text. For more information on how to bring content into Pressbooks, check out https://guide.pressbooks.com/chapter/how-to-get-your-book-into-pressbooks/
STEP 4: Choose Your Book Theme
Every Pressbooks user has access to more than 20 professionally designed book templates, which we call themes. The theme you choose governs the display of all of your exports, including PDF, ebook, and webbook. It determines the typeface of your text and the chapter title page design, among other features. The themes Pressbooks offers span a large range of genres, from textbooks and monographs to science fiction and romance. You can browse themes by going to Appearance > Themes.
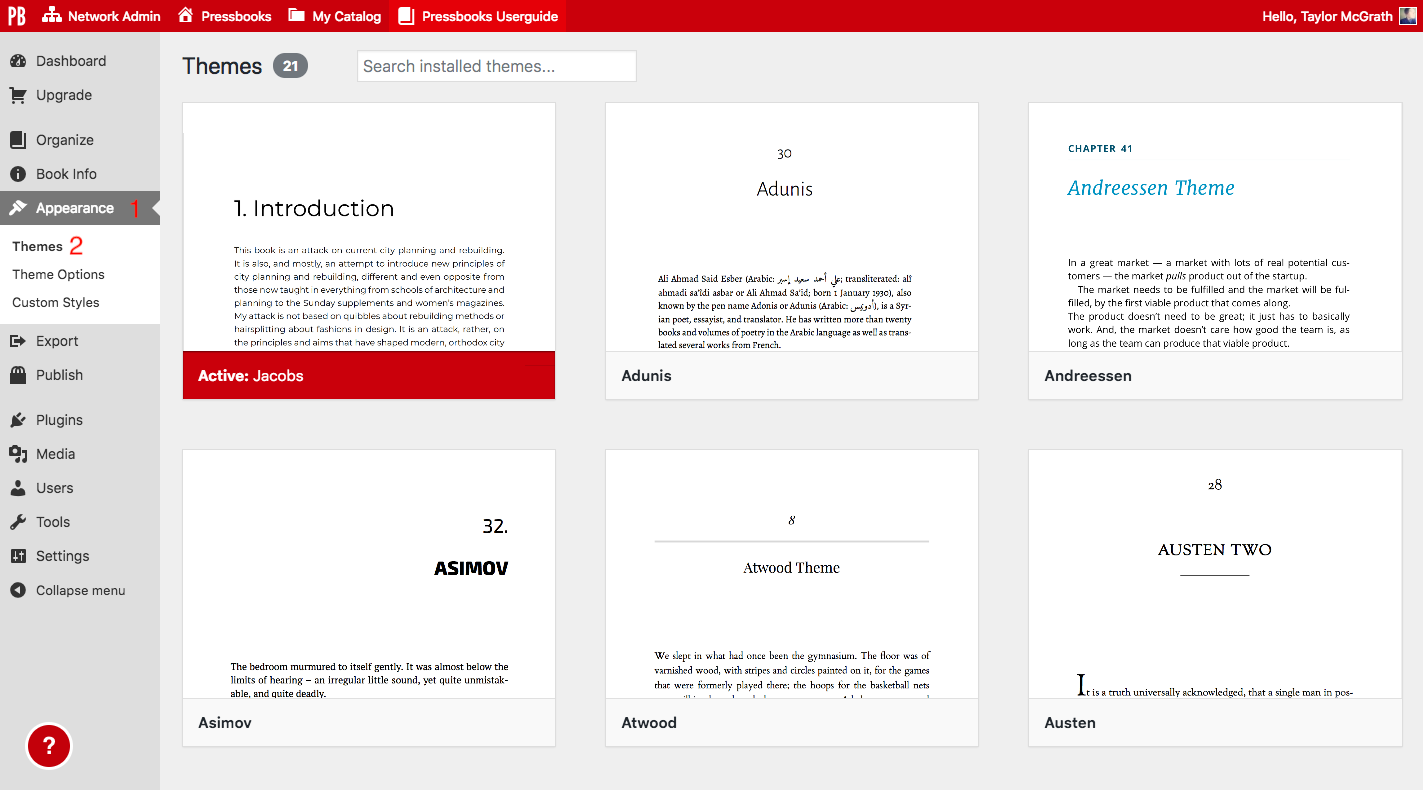 Themes to browse book themes” width=”1423″ height=”790″>
Themes to browse book themes” width=”1423″ height=”790″>
You can hover over any theme and click Theme Details to see information about that theme and its intended use.
Theme Options
Many of the other design elements of your book can be customized in your theme options after you’ve chosen which of the 20+ themes you’d like for your book. This includes elements such as page size, paragraph separation, and more.
The choices that you can make in your theme options are divided into four sections: Global Options, Web Options, PDF Options, and Ebook Options. Global theme options apply to all formats of your book and include elements such as table of contents display, language and script support, and chapter license display.
Each of the three other theme option sections apply changes to only one specific book format. This is because the web, PDF, and ebook versions of your book are created with three separate style sheets.
This enables you to, for example, have one paragraph separation for the web version of your book and another for the print version of your book, which can be an important accessibility consideration to make.
STEP 5: Export Your Book
You can export four of the five supported book formats Pressbooks creates from the Export page, which you can find on the left sidebar menu of your book’s dashboard. This includes
- Print PDF
- Digital PDF
- EPUB
- MOBI
The fifth supported book format is your Pressbooks webbook, which you can view by hovering over the title of your book on the top menu in Pressbooks, then clicking Visit Book.
You an also export several other experimental formats of your book. Note that Pressbooks does not provide technical support for any of the file types below:
- EPUB 3
- XHTML
- HTMLBook
- OpenDocument
- Pressbooks XML
- WordPress XML
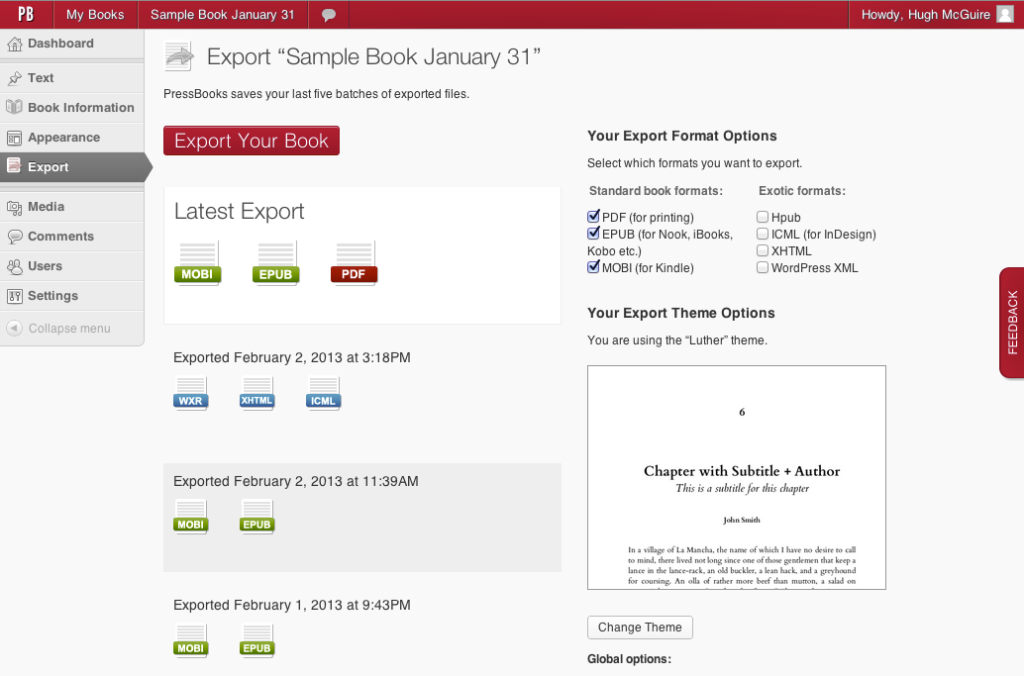
Prefer to watch and learn?
Check out these tutorials: http://bit.ly/PBbookformat
Get Started!
You can start making a book right now. Register or login to Pressbooks here.