Recording Software
To optimize your recording, here is more information about video settings, particularly related to Zoom and Mediasite Desktop Recorder.
Video settings
To ensure high-quality video, select the best 16:9 HD option available. The optimal resolution is 1920×1080 30fps (frames per second). Select the highest quality audio option as well – the optimal audio quality is at least 96kbs, 44.1kHz Stereo in either AAC or Mp3 formats.
For more information about settings with:
| Zoom | Mediasite Mosaic |
Recording with Zoom
- If you would like more information on how to use Zoom, please refer to this resource: https://elearning.ufl.edu/zoom/
Recommended Zoom Settings
Starting with the preferences within the Zoom app, use the following images to set up your Zoom settings.
Step 1:
Set the camera input to your external webcam if you are using one or to the computer’s built-in camera. If you choose to use “Touch up my appearance,” use the adjustment slider to keep the setting very low. If you need to, you can also use “Adjust for low light” to help raise the brightness of your camera.
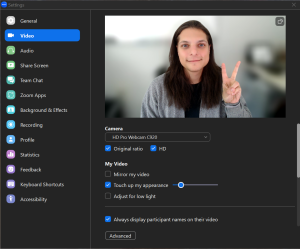
Step 2:
If you are able to record onto your computer, set your video file storage to a location you will be able to locate easily. Select “Record video during screen sharing,” and “Place video next to the shared screen in a recording.”
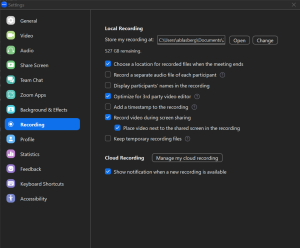
Step 3:
Under Audio, turn suppress background noise to either auto or low. To keep a consistent audio level, it is also recommended to NOT have “Automatically adjust microphone volume” selected.
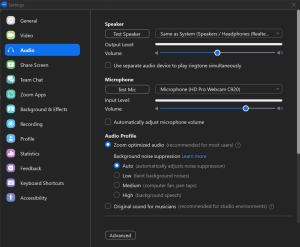
Step 4:
Through your web browser you can access additional Zoom settings. Under cloud settings go to “Meetings” and select “Full HD” to record your video at a higher resolution. (https://ufl.zoom.us/profile/setting)
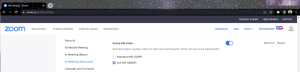
Step 5:
Under cloud settings go to Recording and select the options below. You do not need to have every option below selected, but doing so gives you more options to work with after your recording.
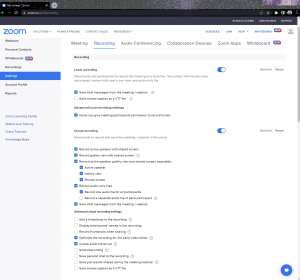
Step 6:
Scrolling down in Recording settings you will see an option to delete cloud recordings after a specified number of days. You should set this option to off.
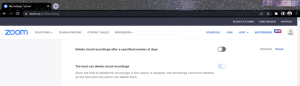
Mediasite Mosaic
- https://video.ufl.edu/streaming/mediasite/help/
- To record and manage your videos with Mediasite, you must first contact UF Video & Collaboration Services to create a MyMediasite account for you. Go to the website below and fill out your information. https://video.ufl.edu/request-form/
- After you have been granted a MyMediasite account, you are able to begin to record and manage your course videos through MyMediasite.
- If you have a previously recorded presentation you want to use, you can upload the video to MyMediasite by following these instructions: https://video.ufl.edu/streaming/mediasite/help/UploadingVideos.pdf
