OLD SECTIONS
35 Google G Suite
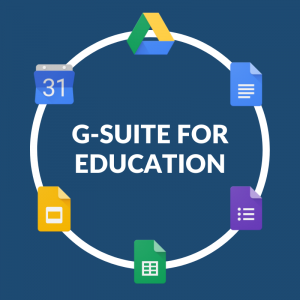
Set-Up | Using G Suite Tools in Your Teaching | Sharing Materials | G Suite FAQs
G Suite is Google’s collection of cloud-based productivity and collaboration tools. It includes:
| Drive - cloud storage and sharing | |
| Docs - collaborative content creation; functions like Microsoft word | |
| Sheets - functions like Microsoft Excel | |
| Slides - Collaborative content creation; functions like Microsoft Powerpoint | |
| Forms - a survey tool; allows for the creation and distribution of quizzes, forms etc. | |
| Calendar - shared calendars; quickly schedule meetings and events | |
| Sites - easy website creation | |
| Jamboard - a digital whiteboard that allows for real-time collaboration | |
| Meet - video and voice conferencing | |
| Chat - team messaging |
You can use the tools in G Suite for both synchronous and asynchronous communication and collaboration. Because of the collaborative, easy to access nature of G Suite, it is well suited for HyFlex Teaching.
- Additional details, and access to G Suite, are located on the UF GatorCloud website.
Set-Up
The G Suite service is available at no cost to all UF students, faculty and staff but a UF Google account is required for access. To set up your UF Google account:
- Visit Google Drive, and select “Personal Account.”
- Enter your UF email address (not a department-specific email such as @aa.ufl.edu), then enter your GatorLink credentials.
Accessing G Suite Tools
You can access your G Suite account by navigating to drive.google.com. You can also try the following steps:
- Go to the UF GatorCloud website.
- Scroll down and click “All G Suite Apps”
- Click the G Suite tool you want to use. If you are not logged in, you will be prompted to sign in with your GatorLink username and password.
Using G Suite Tools in Your Teaching
Now that most colleges and universities are doubling their efforts to make online course offerings more robust, G Suite has become a valuable tool for engaging students. Below are some ideas on how you can use them in your classroom.
Google Drive
Google Drive itself allows you to save all of your Google creations in one accessible location for all of your students.
Google Forms
This tool is best suited for surveying and assessment. Google Forms allows you to create forms that are highly customizable – there are 12 question types and you make cosmetics changes, such as font and color, to your form. If you are teaching sensitive or hot topics, you can anonymize your students’ responses. Responses to the forms you send out are automatically organized into Google Sheets.
Possible usages include:
- Create quizzes and surveys to check student understanding
- Replace traditional worksheets
- Assess your own teaching and learning practice by distributing a survey
Google Slides
Google Slides can be used:
- For a single slide as a “soft start”
- To write and display writing prompts, instructions for class activities, ice-breakers, discussion questions,
- To add polls and assessment questions to slides to make your class more active.
- link to google forms to display results in real-time.
- To create games, animations, and interactive content to engage students.
Google Docs
Google Docs can be used for:
- Providing feedback
- Tracking revisions
- Collaborative documents, like group projects or collective note-taking
Google Sites
Google Sites can be used to:
- Have students build sites as part of assignments and projects
- Showcase final student projects
- Create a digital portfolio
- Present research findings
- Collaborate on projects
- Build wikis and knowledge bases
Jamboard
Jamboard can be used for:
- Brainstorming and storyboarding
- Character/Scene Analysis
- Collecting Sources
- Collages (get to know you activity)
- Infographics
- Timelines
Google Chat
Google Chat can be used to:
- Collaborate on projects
- Discuss topic/question covered in class
Google Meet
Google Meet can be used for:
- Collaborating on projects
- A Zoom alternative
- Roundtable discussions
Each of these tools can be enhanced with add-ons from Google Workspace Marketplace. If you attempt to download an add-on but see a notice that says “app is not allowed for install by admin,” that means it has not been approved by UFIT Security. To request an add-on be approved and added, submit a Risk Assessment to UF IT.
Sharing Materials
Sharing Options
Before you share files with your students, ensure that your materials are organized within a Google folder in a fashion that makes sense for you and your students. You can create a folder labeled with your course’s name, for example, ENG1101, then place all of the necessary items within that folder. Depending on the volume of course content or the structure of your course, you may want to further organize the items contained in the folder by creating separate folders for modules, or lectures, or homework assignments, etc. It is good practice to organize your Google folders to mirror your Canvas file structure.
You can then share the course folder or an individual document with all of your students via a shared link. There are three sharing options:
- Anyone with the link – anyone on the internet with the correct link has access to the document.
- The University of Florida – anyone at UF with the link can access it. Users will be required to sign into their official UF Google account for access.
- Restricted – only specific users that you add can access the document.
You can also adjust sharing and collaboration options on the individual user level. There are three settings that allow you to select how users can interact with your document:
- Viewer – the user can view the document, download it, or make a copy of it.
- Commenter – the user can view the document as well as access the “comment” function, but they cannot make edits to the file. Commenters can also download and make copies of documents and files, but they cannot delete a file or change a file’s sharing settings.
- Editor – editors have full access to the document to make changes, updates, comments, etc. They can also add or delete other collaborators, and documents.
Sharing in Canvas
You can easily add Google Docs, Sheets, etc., to any of your Canvas content by using the insert link feature in Canvas. When adding the link to your content be sure the link text is meaningful (see the text box below).
- Important: Change the sharing settings and then copy the link.
- Highlight the name/title of the item in your Canvas content and select the link to URL.
- Paste the link into the box and click the insert link button.
Meaningful link text example: Quick Guide to Digital Accessibility
Link text is not meaningful: https://teach.ufl.edu/wp-content/uploads/2020/06/Quick-Guide-to-Digital-Accessibility.pdf
G Suite FAQs
How do I Make Sure ONLY My Students can See My Documents?
If you want to ensure that only your students see the documents you will need to update the shared setting to “Restricted Access” and add all of your students to the permissions. Note that your students will have to access the document with the email address you add to the restricted access setting.
You can even adjust these settings to create individual private folders for your students to add documents to or create private folders for student groups to use for collaboration in projects. Title the folders appropriately and change the shared settings to only allow the correct subset of students to have access.
Why Should I Google G Suite Instead of Microsoft Office 365?
You don’t have to use Google G Suite if you don’t want to. Both Google G Suite and Microsoft Office 365 are available to all UF students, faculty, and staff at no cost through GatorCloud. Both of these cloud-based services have similar suites of productivity tools, and both are meant to make collaboration among you and your students easier. Choose the platform that best suits your needs or that you are most comfortable using.
I Thought Gmail Was A Part of G Suite. Why Can’t I Access It?
All UF email addresses are provisioned through Office 365. In order to reduce confusion, Gmail has not been enabled for UF accounts.
If I Don’t Log In with My UF Email Account, Can I Still Use G Suite?
Yes, but you be accessing G Suite through your personal Google account. You should use your official UF Google account when conducting UF business.
References:
- Allen-Pennebaker, E. (2020, September 21). Ways to Use Google Slides in Flex-Hybrid Teaching . Champlain College Center for Learning and Teaching. Retrieved January 28, 2021, from https://clt.champlain.edu/2020/09/21/google-slides-in-flex-hybrid-teaching/
- Bergstrom, M. (2020, November 25). Teaching HyFlex: It’s a Genre Problem . Faculty Focus. Retrieved January 27, 2021, from https://www.facultyfocus.com/articles/online-education/teaching-hyflex-its-a-genre-problem/
- Dreon, O. (2013, January 21). Promoting Student Success Through Collaboration. Faculty Focus. Retrieved January 28, 2021, from https://www.facultyfocus.com/articles/teaching-and-learning/promoting-student-success-through-collaboration/
- Maheshwary, P., & Bhandari, A. (2019). Case-Study-Google for Education. SSRN Electronic Journal.
- McMurtrie, B. (2020, August 6). Teaching: Your Questions About Hybrid Teaching Answered. The Chronicle of Higher Education. Retrieved January 28, 2021, from https://www.chronicle.com/newsletter/teaching/2020-08-06
- Park, E., & Suh, J. (2018, November 16). Active Learning Using Google Suites for Education to Promote 21st-Century Skills . Faculty Resource Network. Retrieved January 28, 2021, from https://facultyresourcenetwork.org/publications/transforming-teaching-through-active-learning/active-learning-using-google-suites-for-education-to-promote-21st-century-skills/

