OLD SECTIONS
31 Syllabus
Jennifer Smith and Alexandra Bitton-Bailey
A good syllabus that is thorough, yet concise can help reduce the amount of email that you and your TAs receive. A quality syllabus helps your students find the information they need quickly. The state of Florida requires syllabi for all courses to be posted on a public website a minimum of three days prior to the first day of classes. Each college may choose whether to post on a single site or by the department. The syllabi must be available for three full semesters, with summer counting as one semester.
- An index of college and departmental syllabi pages can be found on the Provost’s website: http://syllabus.ufl.edu/.
- View UF’s policy on course syllabi.
Syllabus Tips | Student Support | UF Religious Observances Policy | Mobile Devices | Online Teaching
Syllabus Tips
Organize syllabus elements to guide students to the information they need. The practices described below will help to make your document accessible to those who may have visual or mobility disabilities.
- Use headings and subheadings to lead students to each topic.
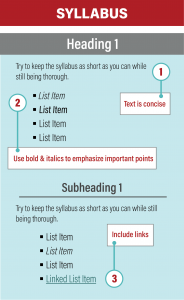
- This makes it easy for students to refer to the syllabus throughout the semester.
- This also supports accessibility requirements.
- Convert large chunks of text to bullet points.
- Bold and italicize words for emphasis so that the convention of underlines can be reserved for links.
- Keep the syllabus as short as you can.
- Yes, it needs to be thorough, but is there some information that could be provided as a link?
- If your assignments will be submitted through Canvas, you can publish deadlines using the “Course Summary” feature in the Syllabus tool.
- The Canvas Assignments tool makes short work of managing your assignment deadlines.
- View the Canvas Guide: How do I bulk update due dates and availability dates as an instructor?
- Be sure to check with your department/college for specific syllabus requirements.
- UF Syllabus Policy
How Do You Get Students to Read the Syllabus?
- Use images to identify key elements
- Make your syllabus interactive
- Use the “Course Summary” within the Canvas Syllabus tool to automatically list assignments and deadlines (this feature is mobile-friendly for any time, anywhere access).
- View an example of a Canvas Course Summary that was created using Design Tools.
- NOTE: Design Tools is available to all UF faculty and staff within Canvas, however, it is not centrally supported by e-Learning or CITT.
- If you like this format, please request a consultation with the Center for Teaching Excellence for a template and setup help.
- Include a link to an accessible PDF or Word version of your syllabus (a Word version is more easily read on a phone).
- Use a free app such as Adobe Express or Google Sites (UF Google Account required) to create a mobile-friendly “liquid syllabus.”
- Watch Creating a Liquid Syllabus (1:11:19) to learn how to create your own engaging syllabus.
- Use the “Course Summary” within the Canvas Syllabus tool to automatically list assignments and deadlines (this feature is mobile-friendly for any time, anywhere access).
- Create a short extra credit quiz on the syllabus.
- Use the syllabus as part of a scavenger hunt game.
- Consider putting your syllabus into Perusall (if using for other assignments) so that students can collaboratively comment and ask questions within the document.
- When students have questions that you have already answered in the syllabus, be sure to ask them what was unclear so that you can correct the document.
- Visit AccessibleSyllabus.com for more ideas to promote student engagement with syllabus content
Student Support
Be sure to include information about tutoring support that is available to them.
The Teaching Center provides support in Chemistry, Mathematics, Physics, Writing, and other topics.
The University of Florida Writing Program (UWP) offers face-to-face and online tutoring as well as video resources. The Writing Studio (through the UWP) offers feedback sessions on essays; students can schedule two 30 min appointments weekly, with face-to-face time including business and evening hours, and an online option as well. Students are highly encouraged to make appointments since our times fill up quickly. The tutors here are mostly graduate teaching assistants trained in both humanities and scientific prose.
Include links to these services in your syllabus:
- Disability Resource Center
- Counseling and Wellness Center
- Dean of Students Office
- Student Complaints (required for online courses)
UF Religious Observances Policy
UF Administrative Memo from Joseph Glover, Provost and Senior Vice President for Academic Affairs
January 7, 2020
Students and faculty must work together to allow students the opportunity to observe the holy days of his or her faith. A student needs to inform the faculty member of the religious observances of his or her faith that will conflict with class attendance, with tests or examinations, or with other class activities prior to the class or occurrence of that test or activity. The faculty member is then obligated to accommodate that particular student’s religious observances. Because our students represent a myriad of cultures and many faiths, the University of Florida is not able to assure that scheduled academic activities do not conflict with the holy days of all religious groups. We, therefore, rely on individual students to make their need for an excused absence known in advance of the scheduled activities.
View the UF Religious Holidays Policy
For University of Florida Students, the following guidelines apply: Students, upon prior notification of their instructors, shall be excused from class or other scheduled academic activity to observe a religious holy day of their faith. Students shall be permitted a reasonable amount of time to make up the material or activities covered in their absence. Students shall not be penalized due to absence from class or other scheduled academic activity because of religious observances.
If a faculty member is informed or is aware that a significant number of students are likely to be absent from class because of a religious observance, the faculty member should not schedule a major exam or other academic event at that time.
A student who is to be excused from class for a religious observance is not required to provide a second party certification of the reason for the absence. Furthermore, a student who believes that he or she has been unreasonably denied an education benefit due to religious beliefs or practices may seek redress through the student grievance procedure.
Thank you for your cooperation with this policy.
Mobile Devices
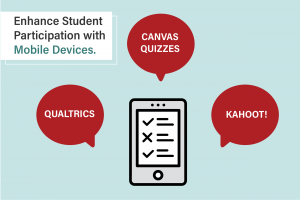 If you plan to ban the use of smartphones or other devices in your class, be sure to include that information in your syllabus. But before you do that, consider whether devices can be used to enhance student participation. Classroom response systems or “clicker” apps such as iClicker (Free!), Kahoot!, Canvas quizzes (Free!), or Qualtrics surveys (Free!) can be used to gauge student understanding of lecture concepts.
If you plan to ban the use of smartphones or other devices in your class, be sure to include that information in your syllabus. But before you do that, consider whether devices can be used to enhance student participation. Classroom response systems or “clicker” apps such as iClicker (Free!), Kahoot!, Canvas quizzes (Free!), or Qualtrics surveys (Free!) can be used to gauge student understanding of lecture concepts.
Keep in mind that Two-Factor authentication is required for access to university systems such as e-Learning (Canvas). If you will be using e-Learning, remember to allow smartphone use for authentication. Visit the UFIT Two-Factor information page.
NOTE: Make sure you are using Kahoot! in compliance with FERPA.
Online Teaching
When teaching online, it is important to communicate how students will engage with you and the course material. This information doesn’t necessarily need to be in the syllabus, but it does need to be somewhere students can find it easily. Don’t assume that students know how an online course works!
Items to Communicate:
- How you will deliver lectures (asynchronous, synchronous via Zoom, both, etc.)
- How your students will engage with the course content (assignments, discussion, etc.)
- How you will assess whether students have achieved course learning goals and objectives (quizzes, exams, assignments, etc.)
- How students will communicate with you (virtual office hours, open Canvas discussion, Canvas Inbox, etc.)
- Provide details about technologies you will be using, including VPN and proctoring
- Spell out your expectations for interaction or netiquette (edit these guidelines to meet your needs)
IMPORTANT! Publish Your Canvas Course
It starts the semester off poorly if students are unable to access their course materials on the first day of classes. Students may feel anxious about participating in an online course to begin with, those feelings can be magnified by delays and lack of communication.
To do so, complete the following steps:
- In your Canvas shell, select “Settings”
- Under the “Course Details” tab, set the start date and time (e.g., May 10, 2021, 8:00 am)
- Select the box next to “Restrict students from viewing this course before start date”
- Select “Update Course Details” at the bottom of the page when done
- Go back to the home page, and select “Publish” under Course Status at the upper right
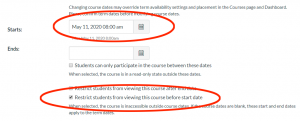
This allows students to view your course on the Start date and time you set. This also allows you to provide early access to the course. Some students greatly appreciate the opportunity to review course materials before the start of classes. However, they may send you questions right away, so don’t publish the course before the start of classes if you aren’t available to answer questions.
Welcome Message
The sooner you start communicating with the students in your class, the better! Set up a Canvas Announcement that will be sent out as soon as your course is published. If you do this in advance, there will be one less thing to worry about during the hectic first week!
- Select “Announcements” from the left navigation
- Click the “+ Announcement” button in the upper right
- Enter your “Topic Title” at the top of the screen
- Enter your welcome message in the text box
- Link directly to course elements, such as the syllabus
- Adapt the sample message (below) to meet your needs.
- Post to “All Sections”
- You can schedule the announcement to be delivered automatically on the first day of class
- Select “Delay posting” and schedule the announcement to post as soon after your course is set to publish as possible. (Be sure to select “a.m.”)
- Set the remaining options
- Important: Save your Announcement
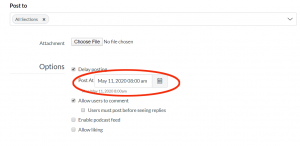
Enter the date and time you would like the announcement to be sent.
Hello Everyone!
I will be your instructor for [Course name]. The class will begin at 8:00 a.m. on May 11, but I’d like to give you some information to help you get a head start. Please view my syllabus <link to syllabus>. Please go ahead and purchase the required texts as you will need them right away.
[textbook and other resource information here, including required technologies]
Follow these directions to log into the course.
- Go to <link to your Canvas course>
- Use your Gatorlink username and password to log in.
- View the materials and complete the [first activity] located [page, assignment, discussion]
- Don’t delay logging into the course as you have assignments that will be due soon!
If you have trouble logging into the e-Learning system, contact the HelpDesk: helpdesk@ufl.edu or call (352) 392-4357. (352-392-HELP)
I look forward to an interesting semester with you!
Sincerely,
[Instructor Name]

