Assessment
17 Honorlock
Honorlock is an online proctoring service that video-records test-takers to stop them from searching for test answers through means such as using a second device, opening a new browser, or asking a friend. This service will also search online for your exams and file takedown notices to remove the leaked questions. It is recommended that you put academic integrity measures in place when an assessment comprises 15% or more of your students’ final grade.
How Do I Use Honorlock?
Secure Funding
The use of online proctoring is primarily funded through Distance Learning Fees. A DL Fee can be requested for courses offering classes taught at least 80% or more online.
- If you teach a UF Online program course, proctoring costs are covered by the program.
- If you teach a Self-Supporting/Self-Funded program class that needs to utilize online proctoring, the cost is covered by the program.
- All other online classes that you wish to have proctored must have a Distance Learning (DL) Fee approved. This process must be completed the semester prior to the term in which you wish to use proctoring.
- If you teach a course less than 80% online you can use online proctoring as long as your department or college will cover the costs.
Honorlock Setup
In order to use Honorlock, you must activate it in your Canvas course shell by the Friday of the first week of classes. To activate Honorlock:
- Click on “Settings” in the left-hand menu and then the “Navigation” tab. You should see a list of your enabled tools and tabs.
- Scroll down. You should see a list of tools that can be enabled. Find Honorlock on the list.
- Click the hamburger menu to the left, click “enable” and then click “save.” Honorlock should now appear in the left-hand menu.
Enabling Honorlock for Exams
To enable Honorlock for an exam:
- Click “Honorlock” in the left-hand menu.
- When the Honorlock window opens, click the blue “enable” button next to your chosen exam.
- Adjust your proctoring options as needed and click, add any additional instructions for students or proctor guides lines and click “enable.”
- Honorlock should now be enabled for your exam.
Include Instructions for DRC-Registered Students
You can easily facilitate DRC student’s testing accommodations such as additional time within your Canvas exam settings. Set your quizzes to show one question at a time instead of multiple questions on a page to scroll through. Specific instructions should be included in the directions you provide to the proctor:
- The use of scratch paper
- Breaks, particularly bathroom (10 minutes is usually sufficient)
- Use of a calculator (the calculator button is not available to students if the question is long)
- Give all students an additional 15 minutes to accommodate set up and connection time.
If you do not enter these accommodations in the proctor guidelines box, a proctor may interrupt the student if they are engaging in any of these activities, which may disrupt the testing process.
How Do My Students Use Honorlock?
Downloading Honorlock
Before your students can use Honorlock, they must first download the Honorlock Google Chrome extension. To do this students will need to:
- Open the Chrome browser and navigate to a Canvas course site that is using Honorlock.
- On the left-hand menu, click “Honorlock.”
- An “Honorlock Chrome Extension” window will pop up. Check the “I agree…” box and click the blue “get started” button.
- A tab with the Chrome Web Store will open. Click the blue “add to Chrome” button.
- Click the “add extension” button. The student will receive a confirmation message that the extension has been added.
Preparing for an Exam
Prior to starting an exam, Honorlock requires that your students have the following resources:
- Government issued photo ID or student photo ID
- Working web camera and microphone
- A stable internet connection
- Google Chrome browser (with all pop-up blockers disabled)
- Any additional resources that you allow, such as a scratch paper or a calculator.
Honorlock also has guidelines that govern your students’ workspace. This is to ensure that their online testing environment is as close to an in-class testing environment as possible. Prior to taking their exam, your students will need to conduct a full 360-degree scan of their room. There are a number of other testing requirements include:
- No leaving the room
- No music of television playing in the background
- No moving off-camera
- No use of headphones or smart watches
For a complete list of exam area requirements, visit the Honorlock Student Guide. Be sure to post these guidelines in your Canvas course shell for your students. You can also insert Honorlock’s recommended verbiage into your course syllabus.
Taking an Exam
To take an exam using Honorlock, students will need to:
- Open the exam in Canvas
- Click the blue “Take the quiz” button
- Click the green “Launch proctoring” button
- Complete the Honorlock authentication process by providing a photo ID and 360-degree room scan
- Click the blue “Launch screen recording” button
- Click the image of their monitor and then click “Share”
- Click the blue “Click to begin” button
Honorlock Considerations
- The “Access code field” will be automatically populated
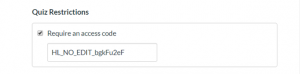
Honorlock access code. - Do not edit, delete or distribute this code to your students or your exam will not be proctored
- Documents/images/diagrams/formula sheets in a quiz must be located within the Canvas shell of the quiz you are offering or students will not be able to access them
- You can force Canvas to display a file in your exam instead of having students download it and open it with another application
- You must list any DRC accommodations in the proctor guidelines box (see above)
Accommodations
For students who require accommodations, these must be listed in the proctor guidelines box so the proctor will know what is permitted (e.g., allowing notes, a second monitor). Without this information, a proctor may interrupt the student during the testing process.
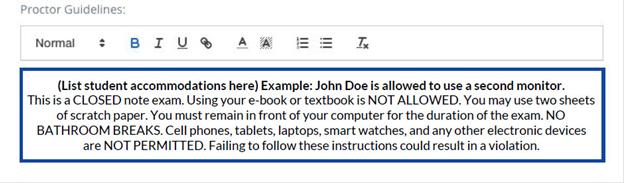
Please refer to Distance and Continue Education’s page on Online Proctoring for more information.
Where Can I Get Help With Honorlock?
Please refer to the Office of Distance Learning for more information on using Honorlock or contact Chris Newsom for assistance or questions.
You can also refer to the Honorlock tutorials and Guides:

