Online Teaching and Learning
23 New to Online Teaching?
Jennifer Smith
Online Teaching Overview | Canvas Setup | Communication | Adapt Course Materials for Online | Quality Course Design
Online Teaching Overview

At its core, online teaching has the same goal as face-to-face teaching: helping students learn. Some students may prefer online courses for their flexibility, while others prefer the relative anonymity of the online space. It is important to remember that successful teaching online requires different strategies than face-to-face. Just as a painting is different than a photograph, online teaching requires some thought and planning to make the best use of different mediums.
There are four main areas that need special attention:
- Building community among students
- Effectively communicating with students
- This includes quality feedback
- Messages, office hours, and lectures (whether recorded or delivered synchronously)
- Clearly explaining expectations and accountability
- Providing opportunities for meaningful engagement with the course material
Canvas Setup
Visit the Canvas Setup chapter of this UF Instructor Guide for directions on how to:
- Request your Canvas course site (available approximately three weeks before the term start date).
- Request a “development” shell that you can use to prepare your course before the Registrar course request is available.
- Add a non-Registrar sub-section that you can use to:
- Divide students into groups for TA assignments.
- Group students for different versions of exams.
- Copy your Canvas content from a development shell or previous term to a new site.
Communication
When teaching online, it is important to communicate how students will engage with you and the course material. This information doesn’t necessarily need to be in the syllabus, but it does need to be somewhere students can find it easily. Don’t assume that students know how an online course works!
Items to communicate:
- How you will deliver lectures (asynchronous, synchronous via Zoom, both, etc.)
- How your students will engage with the course content (assignments, discussion, etc.)
- How you will assess whether students have achieved course learning goals and objectives (quizzes, exams, assignments, etc.)
- How students will communicate with you (virtual office hours, open Canvas discussion, Canvas Inbox, etc.)
- Provide details about technologies you will be using, including VPN and proctoring
- Spell out your expectations for interaction or netiquette (edit these guidelines to meet your needs)
IMPORTANT! Publish Your Canvas Course
It starts the semester off right if students are able to access their course materials on or before the first day of classes. Students may feel anxious about participating in an online course, and those feelings can be magnified by delays and lack of communication.
To do so, complete the following steps:
- In your Canvas shell, select “Settings”
- Under the “Course Details” tab, set the start date and time (e.g., May 11, 2020, 8:00 am)
- Select the box next to “Restrict students from viewing this course before start date”
- Select “Update Course Details” at the bottom of the page when done
- Go back to the home page, and select “Publish” under Course Status at the upper right
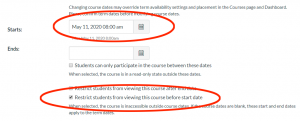
This allows students to view your course on the Start date and time you set. This also allows you to provide early access to the course. Some students greatly appreciate the opportunity to review course materials before the start of classes. However, they may send you questions right away, so don’t publish the course before the start of classes if you aren’t available to answer questions.
Welcome Message
The sooner you start communicating with the students in your class, the better! Set up a Canvas Announcement that will be sent out as soon as your course is published. If you do this in advance, there will be one less thing to worry about during the hectic first week!
- Select “Announcements” from the left navigation
- Click the “+ Announcement” button in the upper right
- Enter your “Topic Title” at the top of the screen
- Enter your welcome message in the text box
- Link directly to course elements, such as the syllabus
- Adapt the sample message (below) to meet your needs.
- Post to “All Sections”
- You can schedule the announcement to be delivered automatically on the first day of class
- Select “Delay posting” and schedule the announcement to post as soon after your course is set to publish as possible. (Be sure to select “a.m.”)
- Set the remaining options
- Important: Save your Announcement
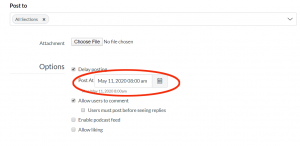
Hello Everyone!
I will be your instructor for [Course name]. The class will begin at 8:00 a.m. on May 11, but I’d like to give you some information to help you get a head start. Please view my syllabus <link to syllabus>. Please go ahead and purchase the required texts as you will need them right away.
[textbook and other resource information here, including required technologies]
Follow these directions to log into the course.
- Go to <link to your Canvas course>
- Use your Gatorlink username and password to log in.
- View the materials and complete the [first activity] located [page, assignment, discussion]
- Don’t delay logging into the course as you have assignments that will be due soon!
If you have trouble logging into the e-Learning system, contact the HelpDesk: helpdesk@ufl.edu or call (352) 392-4357. (352-392-HELP)
I look forward to an interesting semester with you!
Sincerely,
[Instructor Name]
ONE.UF Listserv
You may find that it is not practical to reach your students through Canvas announcements or email. ONE.UF includes a teaching schedule with class date, time, and location; the ability to view and download class rolls; and access to the grades system in Student Admin.
-
- PDF instruction guide
- Step-by-step system simulation
Adapt Course Materials for Online
-
-
- Organized materials and assignments help students get started quickly and reduce emails.
- Modules provide an easy way to organize content.
- Course templates provide pre-populated content that you can modify.
- Consider adopting asynchronous best practices and modifying assessments to rely on more authentic assessment.
-
Remote/Online/Hybrid Teaching Resources
No Walls Teaching
This at-your-own-pace guide (UF Gatorlink access required) is designed to help you shift a face-to-face course to remote or hybrid teaching. It is divided into two main sections: preparation and teaching. The workshop provides a “toolkit” of resources including:
-
-
- Assignment planning worksheet
- Course planning template
- Course page template
- Sample teaching and communication checklist
-
CITT Faculty Self-Service Resources
This resource covers best practices in online teaching and walks you through the steps of creating a module for an online course. It includes details for using course templates that can be downloaded from Canvas Commons. View Faculty Self-Service Resources.
Quality Course Design
The resources listed above will help you to put together a reasonable online course in a time-efficient manner. However, creating the best online learning experience for your students requires thought and planning. Use the resources listed below to build upon the work you have already done. Indiana University faculty share some of their online teaching strategies: Faculty success stories.
“Great” Online Course Series
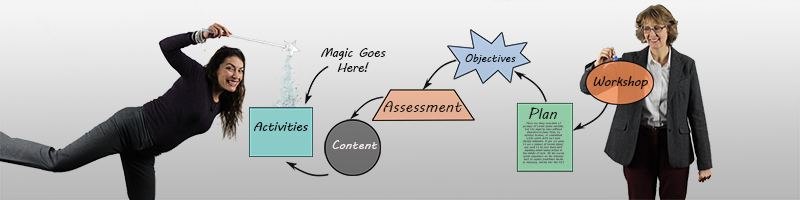
This at-your-own-pace workshop series is designed to save you time with practical suggestions and planning resources for your online course development. You’ll start your course creation as you go through these workshops. If you’re teaching an online course that has already been created you may move directly to the Teach a Great Online Course workshop. Register for one or more of these workshops.
Design a Great Online Course
-
-
- Create a preliminary plan for online course development.
- Use the UF + Quality Matters standards as a guide for creating a great online course. (Canvas login required)
- Create a course map to plan your course objectives, assessments, and learning activities.
-
Build a Great Online Course
-
-
- Use the UF + Quality Matters standards to identify the features of a quality online course. (Canvas login required)
- Align your course objectives, assessments, content, and learning activities to create a course map.
- Identify technology needs to support your course objectives and activities.
- Describe good practices for technology use.
-
Teach a Great Online Course
As you move through the workshop, you will create the following resources for your course:
-
-
- Notes on how the UF + Quality Matters standards apply to your course
- Personal introduction message
- Communication plan
- Weekly task checklist
-

